Hey, if you are facing an error message Product activation failed in Microsoft Word, I have a guaranteed solution to this issue. If you use the below-mentioned tutorial to fix this issue, You will definitely get relief.
I use Microsoft Word daily. But till today I didn’t observe that my Microsoft Word is going from an issue. You know the issue. I tried many methods to fix it, but I found one most easy and really genuine method. To go with this method you don’t have to re-install MS Word.
It is not so large issue and this is not urgent to repair this. Because you can work on MS Word while occurring this. Why do you need to fix it? You need to fix it because it seems like something went wrong.
Reasons behind ‘Product Activation Failed’ in Microsoft Word?
The following is the list of some causes, why you might see the activation error in your Microsoft Word:
- Ensure that you are using the correct product key provided with your Microsoft Word purchase.
- If your computer is not connected to the internet or has a weak connection, the activation process may fail.
- Microsoft Office licenses typically come with a limit on the number of devices on which you can activate the software, you may have reached this limit.
- Sometimes, security software, such as firewalls or antivirus programs, may block the activation process, assuming it’s a suspicious activity.
- If you are trying to activate an older version of Microsoft Word that is no longer supported by Microsoft, activation may fail.
Now I hope you have an idea about the causes due to which this error occurs. Now let’s move to the steps to fix it.
How to Fix Product Activation Failed in Microsoft Word?
If you’re encountering a “Product Activation Failed” error in Microsoft Word, it’s likely related to issues with your Office product key or licensing.
1. Try some preliminary methods
The following are some steps to help you resolve the Product activation failed error:
- Check your Internet Connection: Ensure that you have a stable and active Internet connection. Product activation requires an internet connection to verify your license. Otherwise, it shows Product activation failed in Word.
- Verify the Product Key: Double-check that you’ve entered the correct product key. Make sure there are no typos or errors. You can usually find your product key on the packaging or in your Microsoft account if you purchased a digital version.
2. Re-enter the Product Key
If you found Product activation failed in Word you may suspect the product key is incorrect, you can re-enter it by following the below steps:
- Open Microsoft Word.
- Click on “File” in the top-left corner.
- Click on “Account” or “Office Account.”
- Under “Product Information,” click on “Change Product Key” and follow the prompts to enter the correct key.
3. Use the Activation Troubleshooter
Running an activation troubleshooter may be the best solution for Product activation failed in Microsoft Word.
- Click the “Start” button, then go to “Settings.”
- Select “Update & Security.”
- Click on “Activation” in the left pane.
- Under “Activation,” click on “Troubleshoot.” Follow the on-screen instructions to fix any activation issues.
4. Reinstall Office
To fix Product activation failed in Word, you may need to uninstall and then reinstall Microsoft Office. Before doing this, ensure you have your product key and any necessary installation media or account information.
- Uninstall Office:
- On Windows: Go to Settings → Apps → find Microsoft Office, click on it, and select “Uninstall.”
- On macOS: Drag the Microsoft Office application to the trash.
- Reinstall Office:
- Download the Office installation package from the official Microsoft website.
- Follow the installation process, and use your product key when prompted.
Remember to keep your product key and licensing information secure, as it’s essential for activating and reactivating Microsoft Office.
5. Run the OSPPREARM.exe
This is the simplest method I have seen ever to fix the Microsoft Word Product activation failed issue. As I have told you you don’t need to do anything with your Microsoft Word. Also, you don’t need to download any third-party software.
Let’s see the step-by-step tutorial as follows:
- Go to This PC or File Manager on your Computer.
- Now open the Local Disk (C:) folder and go to Program Files → Common Files → Microsoft shared → OfficeSoftwareProtectionPlatfrom.
or Program Files (x86) → Common Files → Microsoft shared → OfficeSoftwareProtectionPlatfrom.
or Program Files → Microsoft Office → Office15.
or Program Files (x86 ) → Microsoft Office → Office15.

- Depending on your system you will find the OSPPREARM application in one of the above locations.
OSPPREARM is a part of the Microsoft Windows system. It is an executable type of file thus it is used on Windows computers to install or run the software. Some applications and programs in the computer may need OSPPREARM.EXE to run properly, so if this file is missing or not working, you may encounter Product activation failed issues in Word and other Microsoft apps when trying to launch applications and programs.
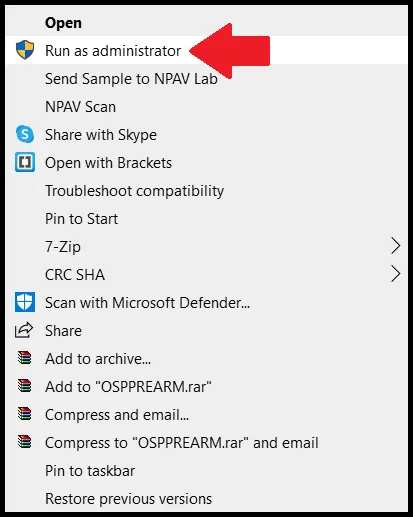
- Right-click on OSPPREARM then click on the “Run as administrator” option and repeat this thrice.
- Restart the computer once and open Microsoft Word and you will find the error is no more.
In this way, you can rearm an Office installation using OSPPREARM. By following this tutorial you will be definitely able to repair the error Product Activation Failed in Microsoft Word.
6. Contact Microsoft Support
If you’ve tried the above steps and still encounter activation issues, contact Microsoft Support. They can assist you in resolving more complex issues.
Also Read: How to insert/remove watermark in MS Word?
Conclusion
As you can see how easily you have repaired your Microsoft Word. Product activation failed in MS Word is not a serious issue as that needs to be addressed immediately. In both conditions, your MS Word does work properly. The only thing that you have to face is you have to watch that pop-up even when you don’t want to.
I hope you got relief after reading and following this tutorial. If you like this tutorial article, don’t forget to share it with your friends. If you have any queries about MS Word, feel free to ask me.
Thanks for reading.

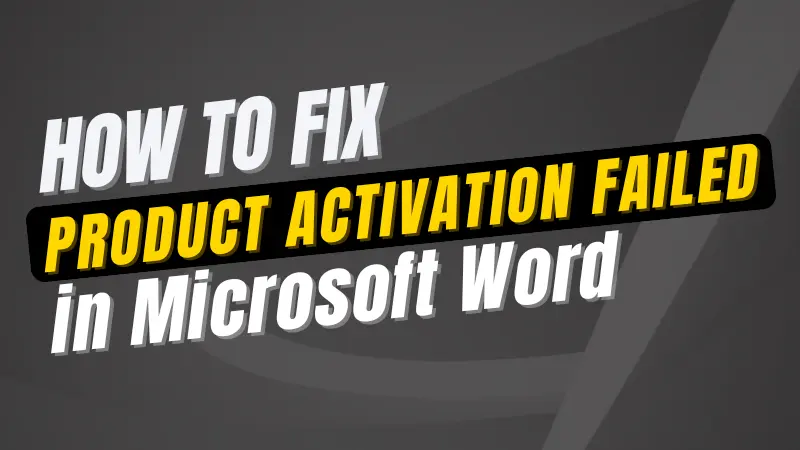

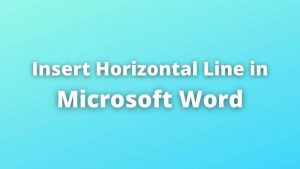

this is so helpful, thanks so much 🙂
Yes it is really working 😊 thanks for sharing
I was going to buy new key, but because of you I got rid of it
thanks man i though i had to buy another copy or something ur the best
Its worked perfectly
Superb bro keep it up may God give u more success…….
I’m still facing the same issue….Could you please suggest if there is any other way.
Try this once How to get rid of This copy of Microsoft Office is not Activated?