Excel is a very good application provided by Microsoft. Using Excel, data can be easily formatted, organized, and calculated in spreadsheets, thus Data Analysts can make it easier to display information and add and change data very easily. Many people have complained that while they use Microsoft Excel they are shown a Product Activation Failed error message at the title bar with a Red background. Through this article, you will know the reason this error occurs and how to cure it.
This is not a serious issue, even you can work on Excel while having this error. You will also get to see this error in Microsoft Word, its solution is also the same. But because it does not look good and you feel something went wrong so you need to fix it. Let’s see how to make it happen:
What reason Product Activation Failed error occur in Excel?
Here are some potential reasons why you might see this error in any Microsoft Office app including Excel:
- You may face activation issues if your Microsoft Office license has expired.
- Activation failure can be triggered if you are using an invalid product key during installation.
- Microsoft Office licenses have a limit meaning the fixed number of devices you can install and activate the software. If this limit exceeds the error comes up.
- You may have installed multiple copies of the Microsoft Office suite on your PC.
- Probably you are running the pirated version of Microsoft Office applications.
- Despite being subscription active, you might have logged in to the app with a different account than the one you subscribed with.
- Maybe the date on your computer is incorrect.
As you are now aware of the causes of occurring this error, let’s see how to rectify:
How you can repair Product Activation Failed error in Excel?
Product Activation Failed in Excel is not such a serious issue that it needs to be rectified, even in the presence of it, you can fully access Microsoft Excel. But having a red title bar does not look professional, and it gets your attention again and again due to this reason you may fix this error. This error can occur when you use unlicensed Office products and trouble in the activation procedure. However, it can be fixed in very simple ways no need to download any other application.
Method 1: Log in to Office with the correct account
Sometimes what happens is that at the time of buying an Office subscription you use another account and log in with some other account on your computer. This is why the Excel throws an error to your computer because you would not have logged in with the account on which your subscription is taken. In this case, you should try logging in with all your suspected personal email addresses in case you do not remember the exact email address.
To check, your which account is associated with Microsoft on which you have taken a subscription, sign in to Services & subscriptions. You will see your Office products or Microsoft 365 subscription listed there which you have bought. If it is not available, it means you haven’t taken a subscription on that account, you should try with another account.
Method 2: Check for multiple copies of Office
Activation can be failed in Excel if you have multiple copies of Office installed on your computer. You can uninstall any version of Office that you are not using.
- Depending on your operating system follow the below-given path to open Control Panel.
- Windows 11 or Windows 10: You can directly go for Control Panel by searching Control Panel in the Search field in the Taskbar, then go to Programs → Programs & Features.
- Windows 8.1 or Windows 8: Right-click on the Start button, select Control Panel, and then select Programs and Features.
- Windows 7: Click on the Start button and go to Control Panel → Uninstall a program.
- Look for how many copies of Microsoft Office, for that you can search Microsoft Office in the search field.
If you found multiple versions installed on your computer, follow the steps:
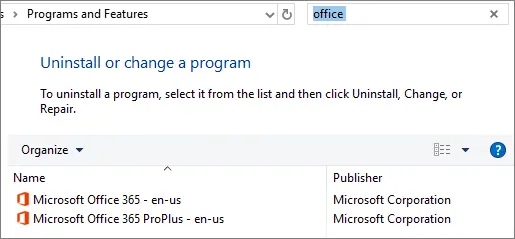
- Right-click on the version which you do not use and select Uninstall.
- Restart your computer after uninstallation is finished.
- Open Microsoft Office Excel and sign in, if required.
- If the Excel still shows Product Activation Failed, try running an online repair an Office application as mentioned in the link or try the fourth method.
Method 3: Check Microsoft 365 subscription status
If you have Microsoft 365 subscription, make sure whether it is still active or not. If it is not, it is necessary to renew it. Follow the below steps to check the status:
- Go to your Services & subscriptions page.
- Log in with your Microsoft account email and password which is associated with your Microsoft 365 subscription.
- There you can see details in Subscriptions or in Cancel subscriptions.
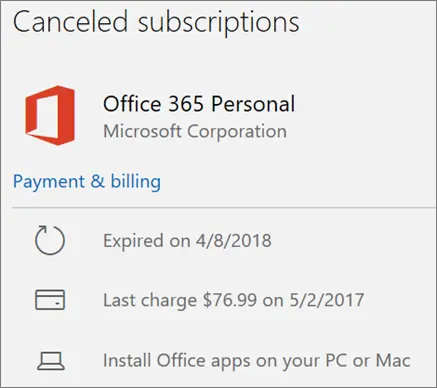
- If your subscription is expired then you can renew it very simply.
- After renewing your subscription, check whether still trouble in activation or what.
Method 4: Rearm Office installation
- Go to This PC or File Manager on your Computer.
- Now open the Local Disk (C:) folder and go to Program Files → Common Files → Microsoft shared → OfficeSoftwareProtectionPlatfrom.
or Program Files (x86) → Common Files → Microsoft shared → OfficeSoftwareProtectionPlatfrom.
or Program Files → Microsoft Office → Office15.
or Program Files (x86 ) → Microsoft Office → Office15.

- Depending on your system you will find the OSPPREARM application in one of the above locations.
OSPPREARM is a part of the Microsoft Windows system. It is an executable type of file thus it is used on Windows computers to install or run the software. Some applications and programs in the computer may need OSPPREARM.EXE to run properly, so if this file is missing or not in working, you may encounter issues when trying to launch applications and programs.
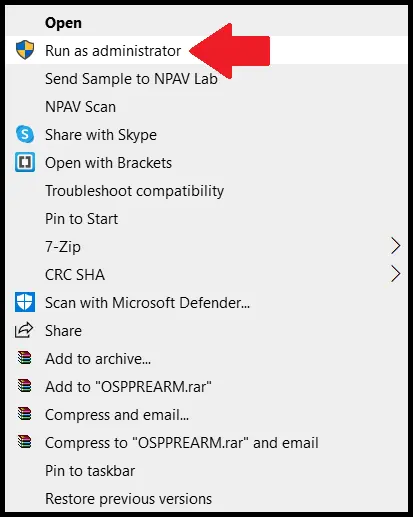
- Right-click on OSPPREARM then click on the “Run as administrator” option and repeat this thrice.
- Restart the computer once and open Microsoft Excel and you will find the error is no more.
In this way, you can rearm an Office installation using OSPPREARM. By following this tutorial you will be definitely able to repair the error Product Activation Failed in Microsoft Excel.
Conclusion
As you can see how easily you have repaired your Microsoft Excel. Product activation Failed in Excel is not a serious issue as that needs to be addressed immediately. In both conditions, your MS Excel does work properly. The only thing which you have to face is you have to watch that pop-up even when you don’t want to.
I hope you got relief after reading and following this tutorial. If you like this tutorial article, don’t forget to share it with your friends. If you found any queries about MS Excel, feel free to ask me.
Thanks for reading.

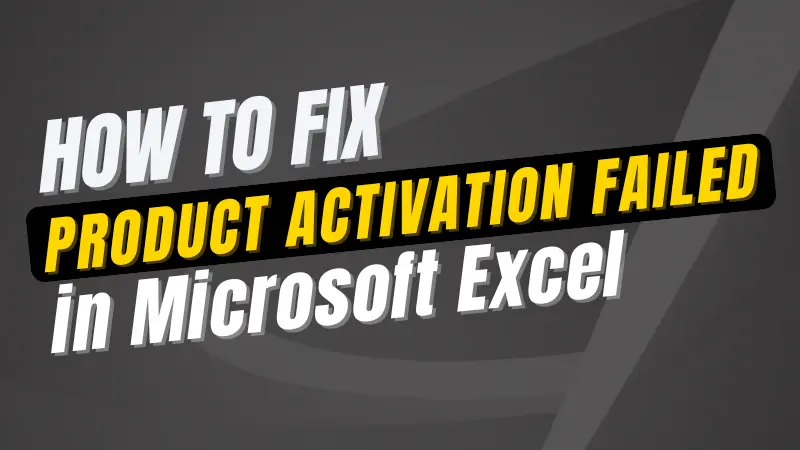
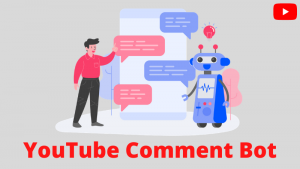
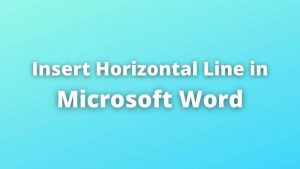

Thank You …