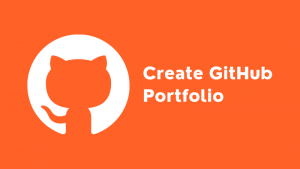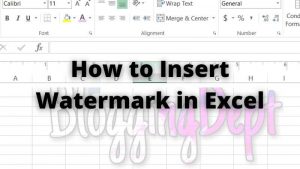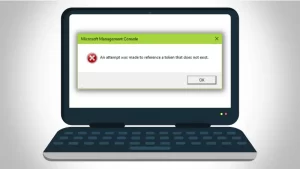Are you looking for a way that you can transfer files from your local computer to a remote desktop? This is the right place for you.
Sometimes you may have to use a remote desktop due to your job or personal reasons. Remote desktop allows you to open only one or a few particular software. In this situation, you have to use the remote desktop as well as your local computer to develop a file. However since this file is in the local computer, it is not accessible in the remote desktop. Due to security reasons, generally, everybody avoids logging into their Gmail account on a remote desktop to receive files from their local computer. However, it is very important to access that file on a remote desktop. In this way, a serious situation is formed.
But you do not need to worry, I am here to help you with it. I will tell you the simplest way that you can transfer files from a local computer to a remote desktop.
Also read: How to fix Product Activation Failed in Microsoft Office Word?
What is a remote desktop all about?
Remote Desktop also known as Remote Desktop Protocol (RDP), is a technology that allows users to access and control a computer or server from a different location, through the internet. It serves as a powerful tool for remote access and administration, enabling individuals or IT professionals to manage computers and systems from afar.
Before knowing how to transfer files from a local computer to a remote desktop, let’s know about its key features:
- Remote Control: Remote Desktop enables users to take control of a remote computer as if they were physically present at its location. This is particularly useful for troubleshooting technical issues, providing technical support, or accessing a home or office computer while away.
- Access and Mobility: With Remote Desktop, individuals can access their workstations or servers from virtually anywhere, provided there is an internet connection. This flexibility is essential for businesses and professionals who require constant access to their resources.
- Security: Security features, such as encryption and authentication, are integral to Remote Desktop connections to ensure that only authorized users can access a remote computer. This helps protect sensitive data and systems from unauthorized access.
- Collaboration: Remote Desktop can also foster collaboration by allowing multiple users to access and work on a shared remote computer simultaneously, making it a valuable tool for team projects and presentations.
Remote Desktop has become an indispensable tool in today’s interconnected world. But still, people do not know how to transfer files from local to remote desktop. Various operating systems and software applications support Remote Desktop functionality, and there are third-party applications available for platforms that may not have built-in support.
Also read: How To Download Wondershare Filmora X Crack Version?
How to transfer files from a local computer to a remote desktop?
There are various methods to transfer files from your local computer to a remote desktop, depending on the operating system and the remote desktop software you’re using. I’ll provide instructions for two common scenarios: transferring files to a Windows Remote Desktop and transferring files to a Linux-based remote server using SSH.
1. Transferring Files to a Windows Remote Desktop
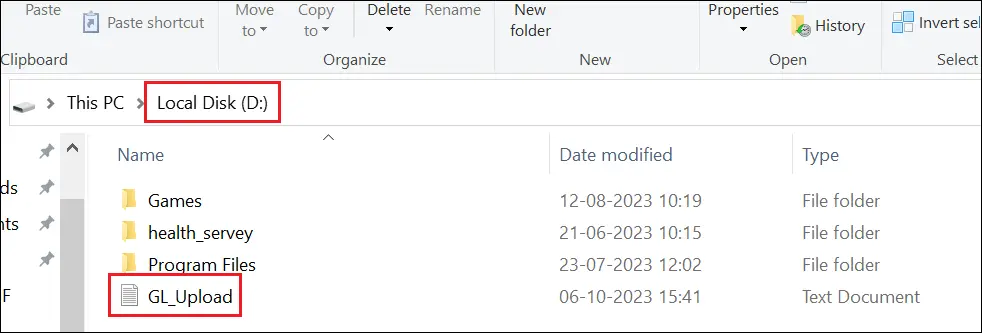
- Check where the file that you want to access on the remote desktop is located on your local computer. In my case, the file is located on Local Disk (D).
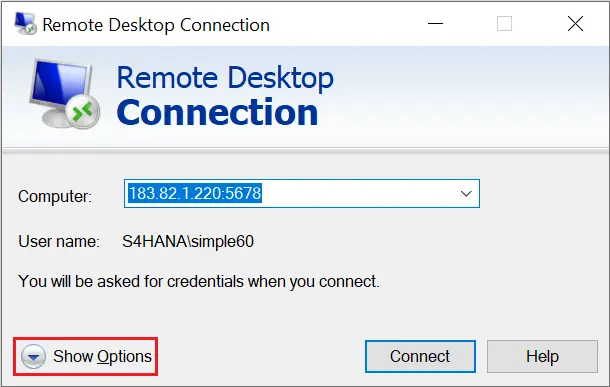
- You will see ‘Show Options‘ button on the first screen when you open Remote Deskto Connection app on your computer, click on it.
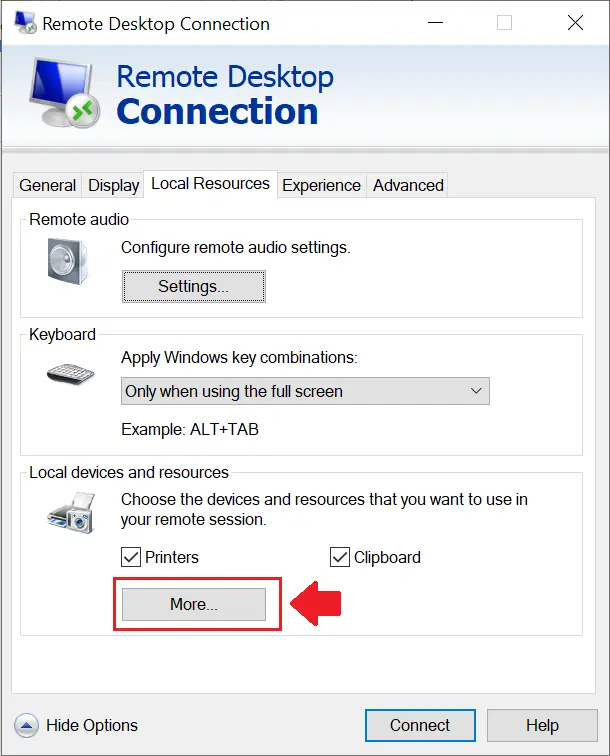
- It will automatically open Local Resources tab. Where you will find ‘More‘ button, click on it.
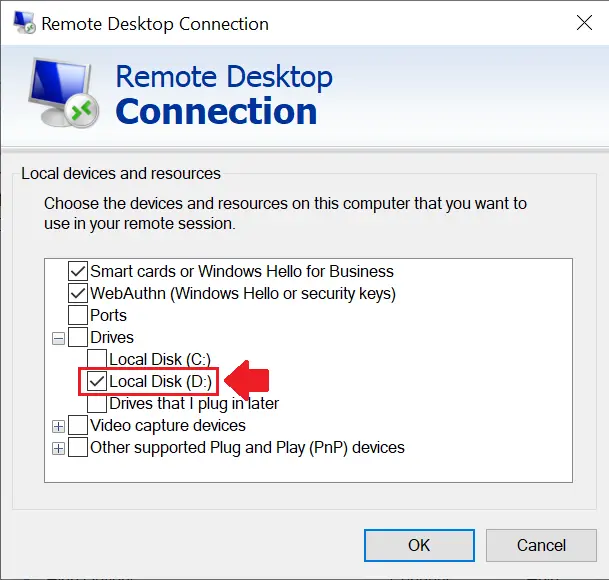
- Now open Drives by clicking on it, and select a drive where your file is located. In my case I am selecting Local Disk (D), then press OK.
I selected Local Disk (D), which means I have given permission to a remote desktop to access my D drive. Giving permission is very important to transfer files from a local computer to a remote desktop.

- You will be shown a warning message, click on ‘Connect‘ button.
- After that it will open a login screen, enter login id and password, then click on ‘Connect‘ button.
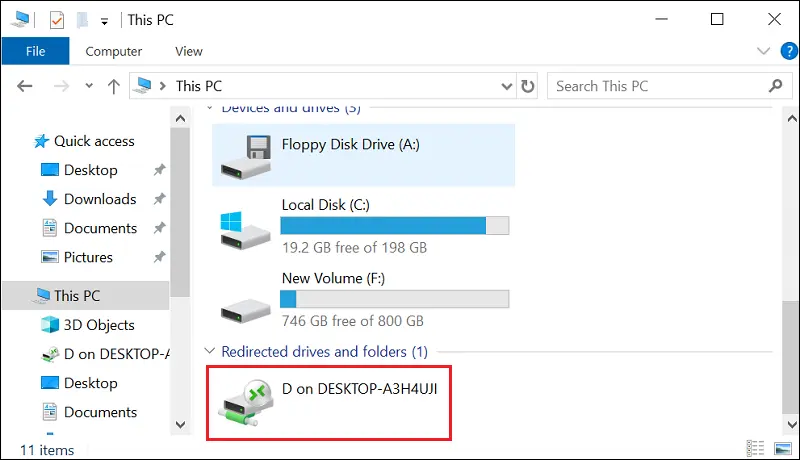
- The drive that you selected to view in remote desktop will now available in ‘This PC‘ folder in remote desktop. I had selected drive D for example.
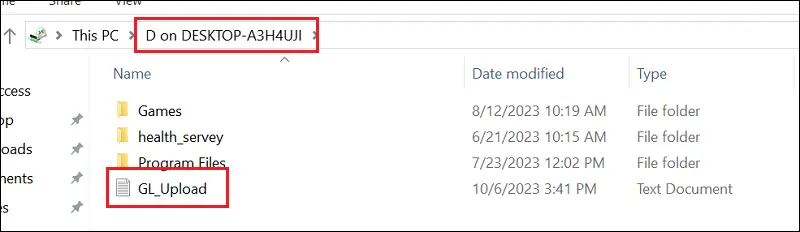
- As you can see the same file in the same drive is present on the remote desktop as it was on your local computer.
This way, you can access any drive from your local computer and transfer unlimited files from your local computer to a remote desktop.
2. Transferring Files to a Linux Remote Server (SSH)
When you’re connecting to a remote Linux server using SSH, you can use the ‘SCP’ (Secure Copy) command or SFTP (SSH File Transfer Protocol) to transfer files.
- Using SCP:
- Open your local terminal or command prompt.
- Use the following syntax to transfer files from your local computer to the remote desktop:
scp /path/to/local/file username@remote_server_ip:/path/to/remote/directory - For example:
scp ~/Documents/myfile.txt user@123.456.789.0:/home/user/
- Using SFTP:
- Open your local terminal or command prompt.
- Enter the following command to start an SFTP session with the remote server:
sftp username@remote_server_ip - Once connected, you can use commands like put to upload files or get to download files. For example:
- To upload a file: put /path/to/local/file /path/to/remote/directory
- To download a file: get /path/to/remote/file /path/to/local/directory
Remember to replace ‘/path/to/local/file‘, ‘username‘, ‘remote_server_ip‘, and ‘/path/to/remote/directory‘ with your specific file paths and server details.
Choose the method that suits your needs and the tools available on the remote desktop or server. Both methods are equally effective to transfer files from local to remote desktop.
Also read: How to get rid of This copy of Microsoft Office is not Activated?
How to transfer files from a remote desktop to a local machine?
As we did to transfer files to a remote desktop from the local machine, the same scenario can be implemented in this case too.
- Go to the initial screen of Remote Desktop Connection on your local computer.
- There you will see the “Show Options” button, click on it.
- You will see many tabs there, go to the Local Resources tab and click on the “More” button.
- Now you will see the list of local devices and resources, click on Drive and select which Drive from your local computer you want to make accessible on the remote desktop.
- This selected drive is now accessible on the remote desktop.
- Copy the file from the remote desktop and paste it into the drive from the local computer.
Once you make a drive accessible on the remote desktop, you can transfer files from the local to the remote desktop and vice versa.