The error code 0x0000011b on Windows, indicates “Windows cannot connect to the printer,” which can have several potential causes. This error mostly occurs when you try to print using your printer through another system or give a print command from another system to the same printer. In such situations, your system throws errors with different codes like 0x00000709, 0x0000007c, 0x00000006, and 0x0000011b. This error can be seen in Windows 7, Windows 10, 11 or any version of Windows. In this article, I will elaborate step by step on how you can fix error 0x0000011b on your PC.
Also read: How To Get Rid Of This Copy Of Microsoft Office Is Not Activated?
How to fix error 0x0000011b – Windows cannot connect to the printer?
To counter this error you need to follow the section of steps one by one if you miss anything the error will not get repaired.
Step 1: Check whether the sharing mode is enabled or not
To connect the printer to different devices the sharing mode of the printer from the primary device should be enabled. Here are some steps to check whether a printer is in sharing mode on a Windows computer:
- Go to Control Panel on your PC by searching.
- In the Control Panel click on “View devices and printers” which is located below “Hardware and sound” and then go to “Devices and Printers“.
- Locate the printer in the list of installed printers and right-click on the printer you want to check.
- Select “Printer properties” from the context menu.
- In the Printer Properties window, navigate to the “Sharing” tab.
- Check if the “Share this printer” option is selected.
After enabling this option try again to connect the printer, if the error reoccurs then move to the next step.
Step 2: Activate Registry Editor
- Go to “Registry Editor” by searching on search or you can find it by pressing Window+R and entering regedit.
- Now you have to follow the path HKEY_LOCAL_MACHINE/SYSTEM/CurrentControlSet/Control by clicking on the arrow and here you have to find the Print folder, just single click on it.
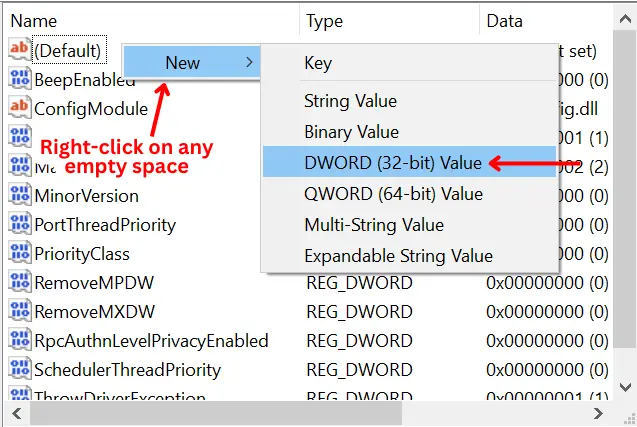
- Press the right mouse button on any empty space, hold your cursor on New, and click DWORD (32-bit) Value. A new file with the name “New Value #1” has been created.
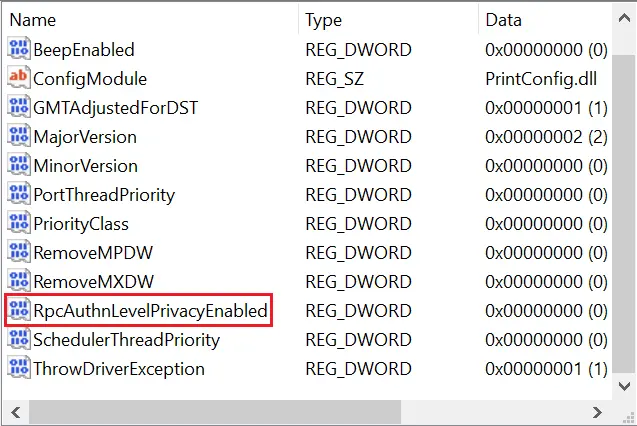
- Rename the file “New Value #1” to “RpcAuthnLevelPrivacyEnabled” by pressing the right mouse button and selecting the Rename option.
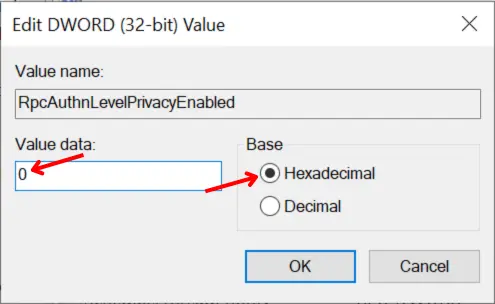
- Right-click on “RpcAuthnLevelPrivacyEnabled,” select the “Modify…” option, insert Value data as “0” and select Base as “Hexadecimal.”
Step 3: Restart Print Spooler Service
- Go to the Start button, search “Services” and click on it.”
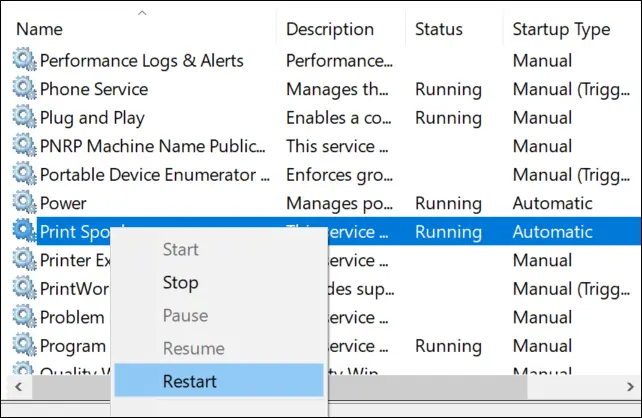
- Find the “Print spooler” option, right-click on it, and select the “Restart” option.
- It will take up to 30 seconds to restart.
Once it is done, try connecting the printer again. You will find the printer is connected successfully, and you have repaired Windows cannot connect to the printer Error 0x0000011b.
Also read: [Fixed] Install Realtek Audio Driver Failure Error code 0001

![You are currently viewing [Fixed] Windows cannot connect to the printer – Error 0x0000011b](https://bloggingdept.in/wp-content/uploads/2024/02/fixed-windows-cannot-connect-to-the-printer-error-0x0000011b-4.webp)
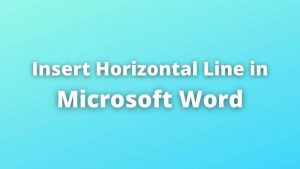

![Read more about the article [Fixed] Install Realtek Audio Driver Failure Error code 0001](https://bloggingdept.in/wp-content/uploads/2024/02/fixed-install-realtek-audio-driver-failure-error-code-0001-300x169.webp)