Hey, as you know Google Chrome is the most used browser on the globe. As per Wikipedia, 67.14% of the world’s Internet users use Google Chrome. And must be used because it is very fast, easy to handle and safe. Obviously, if you have been using the Google Chrome browser for a long time, then its white colour must be boring by seeing it daily. Today I will tell you how you can change the Google Chrome background and use any image as background.
Also read: This action isn’t allowed YouTube | suspended YouTube channel
How to change the background of the Chrome browser?
First of all, let’s see how to put any image in the background of the Chrome browser. But you will only see this image background on the homepage of your Chrome browser. If you are willing to make your Chrome’s first look more interesting and attractive follow the steps below to add an image as background:
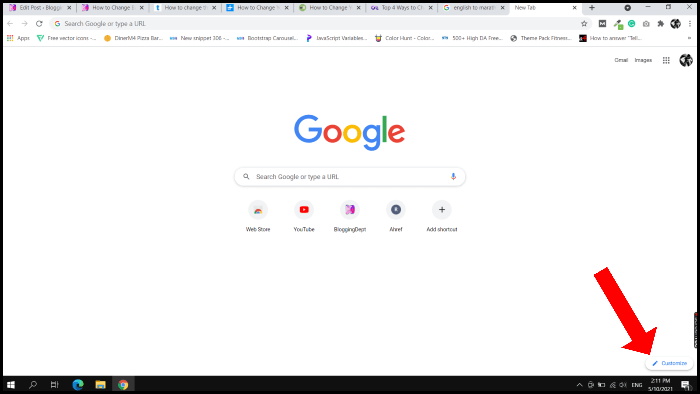
- Click on the “Customize button at the bottom right corner of the Chrome browser.
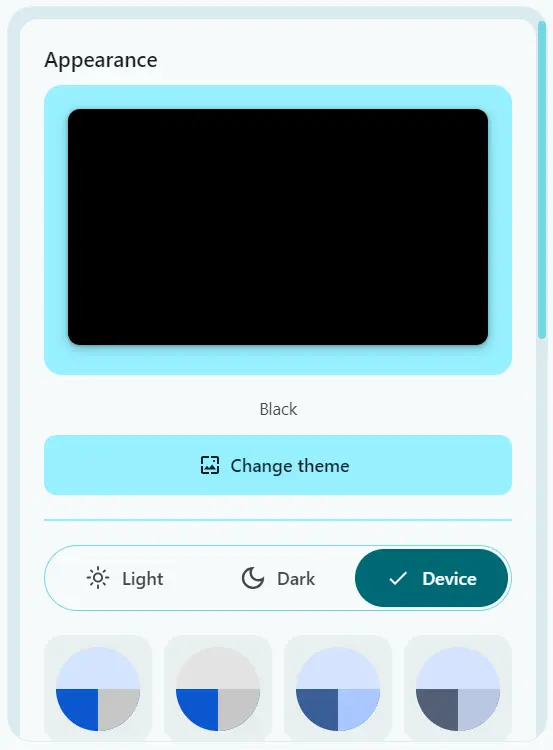
- A new pop-up will open at right side of page, there click on “Change theme” button.
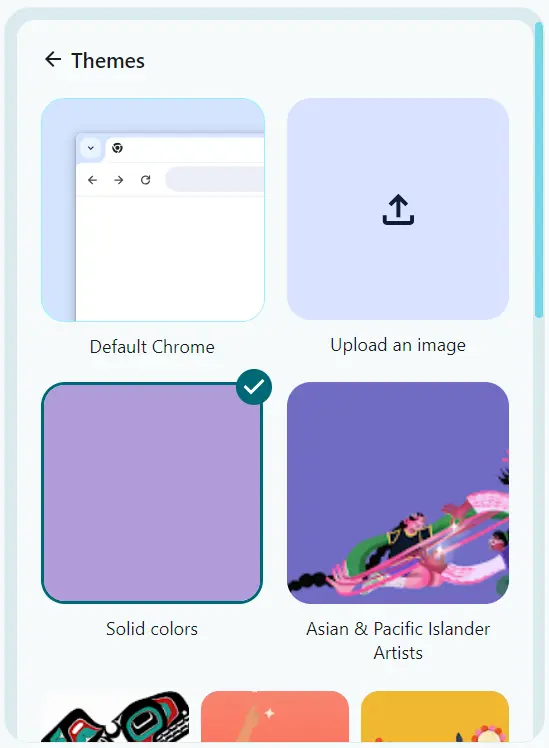
- There are already many images, arts, textures to use in background. Still, if you want to add another image in the background, then click on the “Upload an image” button.
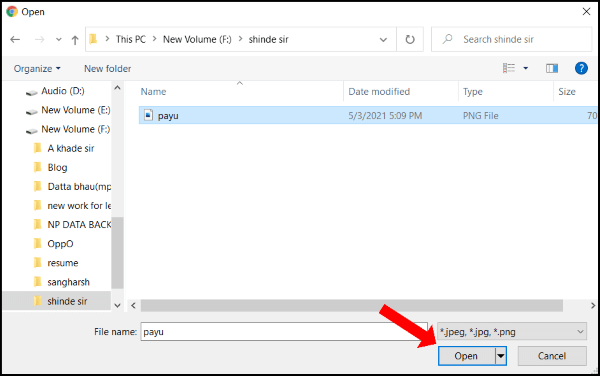
- Browse your image where it is stored in your computer, select your image and click on “Open” button.
This is the simple process of how you can change the background of the Chrome browser and add any image in the background of the Chrome browser.
If you use an already available image in the background the entire interface of Chrome becomes similarly colored. Unfortunately, this will not happen in the case of uploaded images, you have to do that manually.
Related article: How to make HTML elements blink?
How to change the theme of Chrome Browser?
Changing the Chrome theme refers to changing the colours of the whole interface of Chrome.
Let’s see the example as shown in the screenshot.
- Click on the “Customize” button at the bottom right corner of the Chrome browser.
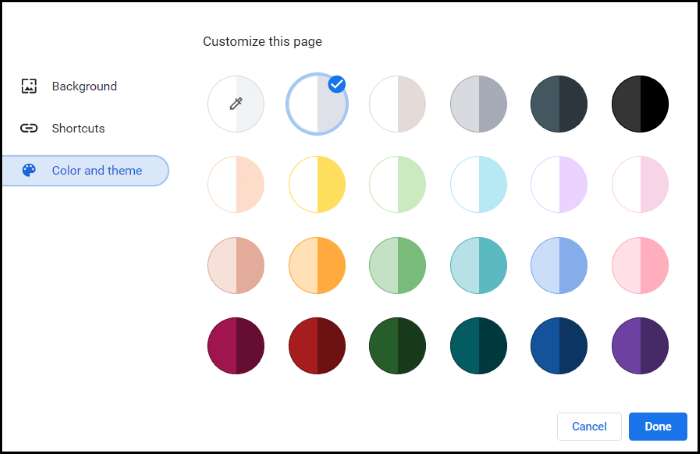
- There you will see some colour combinations, which you can check and apply by clicking on it.
You can also change the theme by going to Customization settings from the homepage and then clicking on the Change Theme button. Here you will find colourful images, art, textures and many more, according to which the colour of the interface will change along with the background image.
How to download and add the theme to Chrome?
If you want to make your Chrome more attractive and want to make it look professional, you need to give your Chrome an ultimate touch. let’s see where and how to download the theme.
Step 1 – Click on the “three-dot” button at the top right corner of your Chrome.
Step 2 – Now click on the “Setting” option.

Step 3 – Go to Appearance → Theme.
Also, you can find the theme library directly by searching chrome.google.com/webstore/category/themes in the search bar of your Chrome browser. There are thousands of themes you can see, and all themes are free to use.
Step 4 – Click on the selected theme that you want to install.
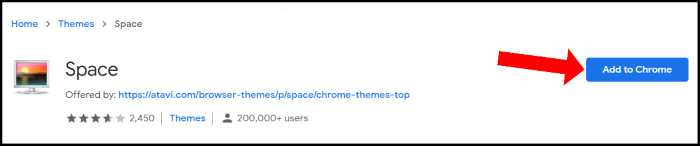
Step 5 – Finally, click on the Add to Chrome button.
After clicking on the Add to Chrome button, it will take a little bit of time to proceed successfully. Once the process is complete, your theme will install on your Chrome automatically. This is the complete process to change the background of the Chrome browser.
Also read:
Conclusion
So finally you know what things are available on Chrome to change its look and make it more beautiful. Making things more attractive and beautiful is also interesting. Hence you can do this every day so take note. If you feel something is going wrong since you added the theme to your browser, you can make the same as it was a few moments ago.
How can you reset the theme of the Chrome browser?
Step 1 – Click on the three-dot button at the top right corner of Chrome.
Step 2 – Navigate to Setting → Appearance → Theme.
Step 3 – Click on the Reset to default button.
How can you remove the background image of Chrome?
Step 1 – Go to the homepage on Chrome.
Step 2 – Click on the Customize button at the bottom right corner.
Step 3 – Select No background and click on the Done button.
If you like how to change the background on Chrome, don’t forget to share this article with your friends. If you have any questions, feel free to ask me.
Thanks for reading.

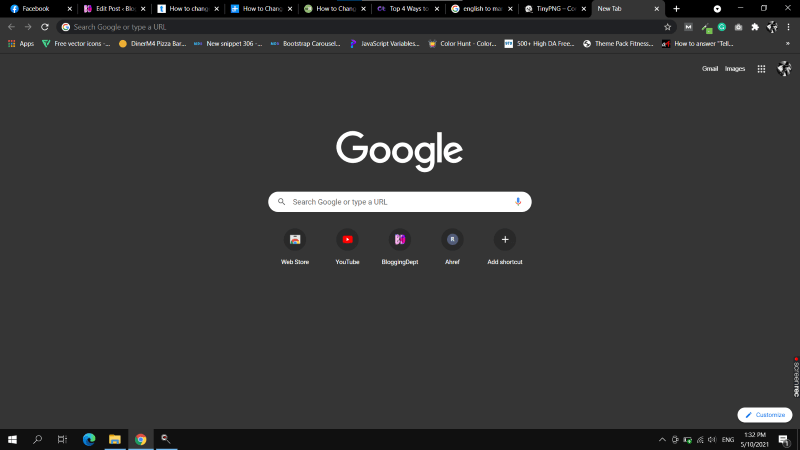


![Read more about the article [Fixed] Install Realtek Audio Driver Failure Error code 0001](https://bloggingdept.in/wp-content/uploads/2024/02/fixed-install-realtek-audio-driver-failure-error-code-0001-300x169.webp)