How to make positive green and negative red in MS Excel – This is something like highlighting positive and negative values in different colors. This is a great way to quickly identify different types of data. This is a great way to quickly identify different types of data. If you work on Excel, for any company or for yourself, then you have to keep all the accounts transparent. Sometimes the amount is debt and sometimes it is a cube. This case is very sensitive as you have to enter all the values exactly. That’s why one can use conditional formatting to identify the value type immediately.
How to make positive green and negative red in Excel
There are two methods to perform this operation, the first is Format cells and the second is by Conditional formating. The procedure of both methods is different but its result is similar. let’s see them one by one:
Method 1: Use Format cells option
1) Select the group of cells in a column in which you have to make cells green and red.
2) Hold your cursor on the selected area then press the right mouse button without moving the cursor anywhere.
3) Now select the Format Cells… option from the mouse window.
4) It will open a new window, click on the Custom option which is located under the Category area in the Number tab.
5) Below the Sample is an empty text box for you to type. There, type [color4]##;[color3]-## exactly the same.
We used [color4] for green and [color3] for red. The pair of the hash sign is for double-digit numbers. If there are four-digit numbers in your column then you have to add three hash symbols. Meaning that the number of digits there is, the more hashes have to be added. And the minus sign is for negative numbers in your column. Semicolon is for separate different types of values.
You can also use [Green]General;[Red]-General instead of that I mentioned above one.
The whole process is same, only difference is in using coding phrase. You can see I have entered colors name in the square brackets. And the word General is for number in cells. Exactly next to the square bracket with red, you can see minus (-) sign.
Using this method you can customize numbers as well as simple text too. Also, you can add decimal next to core number by entering value as [Red]0.00, this will make your number highlighted with red and the decimal point will be added. For normal text use General as value.
Also read | Problem solved – Product activation failed in Excel
Method 2: Use Conditional formating option
Conditional formating is an automatic way to perform this action. In this, we put a condition that numbers smaller than 0 are highlighted in red and numbers greater than 0 are highlighted in green.
Highlight Negative value red using Conditional formating:
1) Select the group of cells in the column that you have to highlight.
2) Go to Home → Conditional Formatting → Highlight Cell Rules → Less Than.
3) In the Less Than dialogue box, enter number 0 in the first empty feed and select Light Red Fill with Dark Red Text from the drop-down.
4) Click on the “OK” button.
Highlight Positive value green using Conditional formating:
1) Select the group of cells in the column that you have to highlight.
2) Go to Home → Conditional Formatting → Highlight Cell Rules → Greater Than.
3) In the Less Than dialogue box, enter value 0 in the first empty feed and select Green Fill with Dark Green Text from the drop-down.
4) Click on the “OK” button.
You have done and now you understand the stepwise tutorial about making negative red and positive green using condition formatting in Excel.

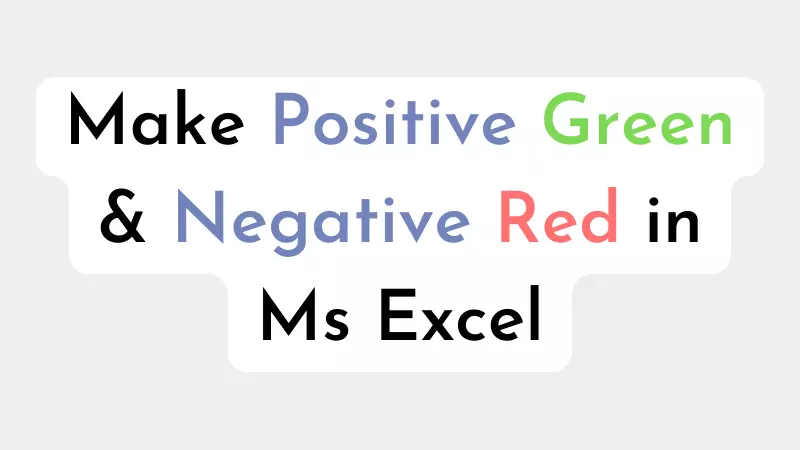

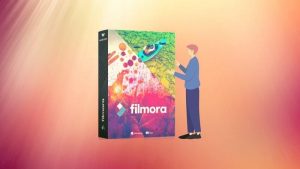
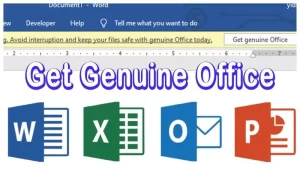
Yes its really working, thanks for sharing!