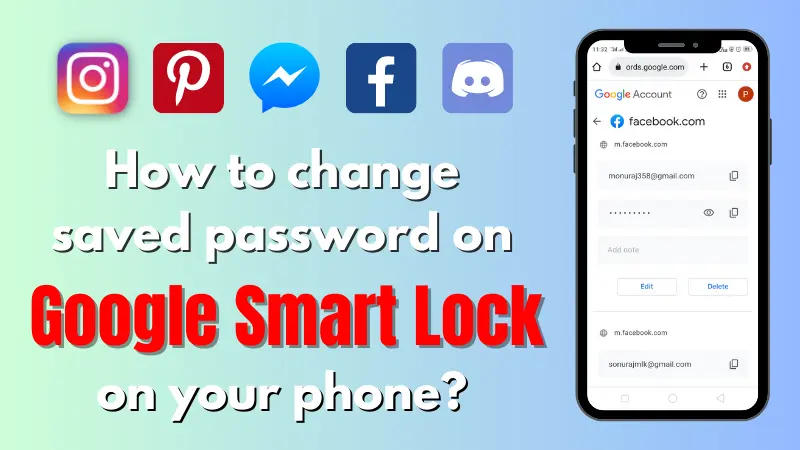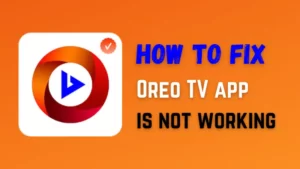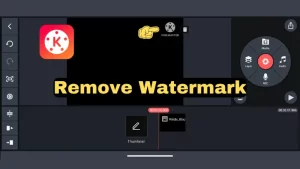Google Smart Lock is very useful to some extent. But if something goes wrong with it, it becomes worse. This happens to everyone when you change the password of Facebook or Instagram but GSL uses the old password for single click login. If you do not like GSL at all and you do not want to use it anymore, then you can directly remove Google Smart Lock from the app in your phone instead of changing the password. If you want to continue using GSL on your phone, just change the saved password on Google Smart Lock and keep using it without interruption.
Where to see the saved password of an app or website on mobile?
If you regularly use the autofill password feature by Google Smart Lock, there might be chances of getting the password forgotten. In this case, if you want to login with your account on any other device, you will be in trouble. To keep you away from this problem, Google saves your password with your permission. So that you can see these saved passwords when needed. And also before updating the saved password you should confirm that the saved password is not already updated.
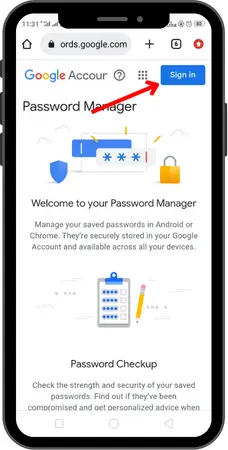
- Go to passwords.google.com and login with same Google account which you often use to save your passwords.
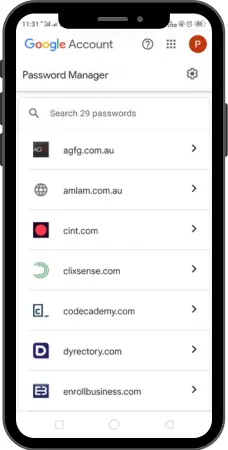
- You will get to see the list of websites for which the passwords are saved. Tap on the website whose password you want to see. If you want to view the password of the apps like Facebook, Instagram, Netflix, etc view the password to their websites like facebook.com and instagram.com.
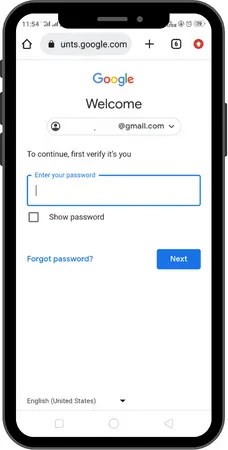
- Now you need to verify yourself either by entering your phone’s lock screen passcode or by entering your Google account’s password.
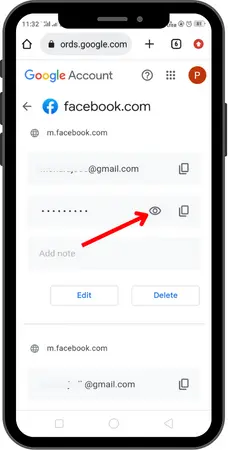
- Once you done self verification, you would get to see your saved password just by tapping on the eye button as you can see in the image.
How to change the saved password of an app on Google Smart Lock?
If you try to find the option to change the password on Google Smart Lock in the Settings of your phone, you will not find it anywhere there, because it is not present in the Settings but in the Google Account Manager.
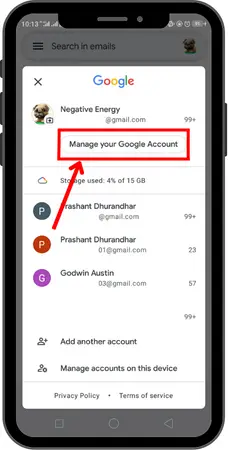
- You can go to Password manager either directly searching passwords.google.com on your browser or you can go through Manage your Google Account which your can find in any Google app.
- Now login on Password Manager with that account which you use to save your passwords.
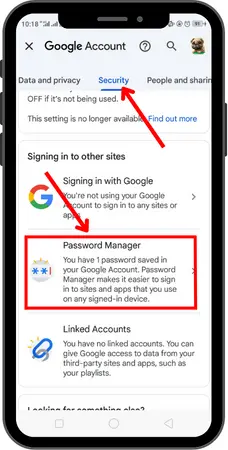
- Now go to Password Manager under Security tab on Google account manager.
- Tap on the website to whose password your want to update in Password Manager.
- Next you have to verify yourself by phone’s lock screen password or by Google account password depend on what you will be asked. If you don’t have screen lock on your phone, you will be asked to set it up on you phone.
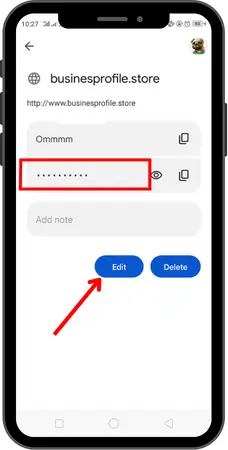
- Now you need to tap on Edit button. You can see your username and password there, update your password and hit Save button.
The password has been successfully updated not only in Password Manager but also in Google Smart Lock. Because the passwords in Google Smart Lock are get fetched from the Password Manager itself for autofill.
You can also change your password in Google Smart Lock by following these steps:
- Open Myaccount.google.com on your web browser and sign in.
- Tap on “Security” in the left-hand menu.
- Scroll down to “Signing in to other sites” and click on “Saved Passwords“.
- Find the website or app where you want to update your password and click on the three dots to the right of the site.
- Click on “Details” and then click on the pencil icon next to “Password”.
- Enter your new password and then click “Save“.
Your new password will now be updated in Google Smart Lock and the next time you sign in to that website or app, your new password will be automatically filled in.